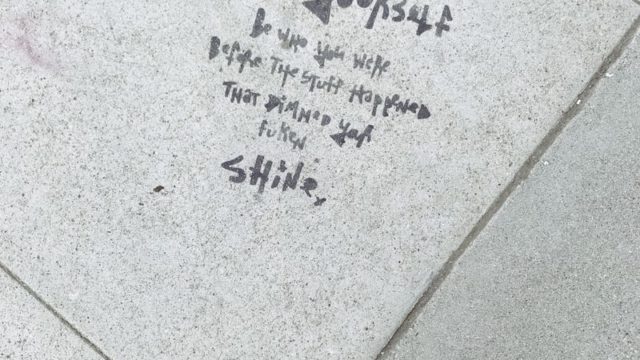ブログの凄さに気づいてますか〜?!
こんにちは🌷ちーちゃんです。
ブログをやると
ものすごいメリットなんです!!
自分の知識や経験を発信することで
誰かの目に止まり、価値になる♡
情報発信力が身につく
ライティングスキルが身につく
勝手にWEB知識やスキルが身についちゃう
半端ない思考力が身につく
過去の辛かった経験も宝物にひっくり返り、自分が大好きになる
アウトプット力が身につくことで頭が良くなる(笑)
いずれ、起業したい人は絶対やってほしい!
あなたの知識や経験を
心の中にしまっておくことなく、
日記に書くだけでなく、
どうせなら全部
ブログに残してください。
それ、全部、価値(資産)になるから。
ブログは可能性大です。
発信しなきゃ、
誰に見つけてもらえません。
ブログから、
本を出版した人もいるし、
人気ブロガーになって、
自分のビジネスをスタートさせた人もいる。
TV出演のオファーがかかった人もいますね。
そう、それも全て
その人たちが、
発信していたから出来たことです。
ブログを発信することは、
可能性がいっぱいです♪
いろいろな人に出会えるし、
知識も増えるし、
インプットしたことをアウトプットするので
単純に頭が良くなります!
ライティングスキルも上がります。
書いているうちに
自分の思考の整理ができるのもいい!
もうとにかく、
いいことづくしです!!!
〝自分に興味ある人なんているのかな?〟
〝私の過去の経験なんて学びになるのかしら。。〟
と心配される方もいるかもしれませんが、
あなたも、誰かの記事を読んで、
勇気をもらえたり、
感動したり、共感できたり、
学びになったりすることがあるように
あなたと同じように、世界中の人の中で
今までのあなたが歩んできたストーリーに
勇気をもらえたり、
感動したり、共感できたり、
学びになる人は必ず出てきます。
だから、勇気を持って
発信していきましょうね♪
アメブロやはてなブログなどの
無料ブログもあるけど、
なぜワードプレスのブログがいいのか??
・デザイン性が高いので、自分の世界観を出せること
・SEOで上位に上がりやすいこと
・いろいろなツールをカスタマイズして自由自在
・自分のサイトなので、万が一記事を消される心配もない
・自分で作ったサイトなので、愛着がわいて愛おしくなる♡
無料ブログの場合は、
運営サイト側が全ての鍵を握っているので
自由もきかないし、
頑張って書いた記事が消されるリスクもあります(・・;)
そして、もう1つ、
最大のデメリットがあります。
それは、
競合が多い中で選ばれないと読まれない
ということ。
無料なので、参入障壁が低い分
当然、ライバルも多い・・
なので、読者さんは
有名な人に目がいきがちです。
ということは、
その中に埋もれてしまう確率が高く
相当、人が持っていないような知識や
経験、面白いことや
いかにそれを引き立てる
ライティングスキルを持っていないと難しいのです。
初心者の場合は特に
ライティングスキルや
コピーライティングのスキルがないので
競合が多い中で選ばれないと
読まれないことが普通です(´∀`)
でも、ワードプレスブログは、
他との差別化を図ることが出来るし、
なんとなく、デザイン性で興味が引けるのが
いいんです。
初心者こそ、ブログを作ろう!!
と思います。
なので、
ブログをやるなら、
WordPressをつかってサイトを構築していき、
資産ブログにしていきましょう♪
(サーバー代が月1000円くらいかかります)
それには、
サーバーを契約して独自ドメインを取得して
WordPressを設置していく必要があります。
ということで今から、
サーバーを契約してドメインを紐付けて
WordPressを設置する方法を解説していきますねー!
(元超アナログの私でもできるような簡単にできる説明にしてあります♪)
動画でも解説していますので、動画を見ながら、
見て→止めて→やる→見て→止めて→やる
っていう感じで進めていけば、
PC苦手な方でもWordPress設置できますので、
やってみてくださいね♪
ここから文章でも解説していきますね。
①まずはエックスサーバーを契約!
まずは、ブログをアップロードするための
サーバーというものを契約する必要があるのですが、
おすすめは「エックスサーバー」です。
エックスサーバーはこちら↓
エックスサーバーの契約についてですが、
まずエックスサーバーのサイトにいきます。
お申し込みはこちらというボタンがあるので
そこをクリックして必要な情報を入力し、
サーバーの契約を完了しましょう。
プランは「X10」でOK!
②お名前.comで独自ドメインを取得する
はじめに自分の独自ドメインを取得します。
独自ドメインというのは、お家で例えると、
「ネット上の住所」みたいなものになります。
例えば私なら「chi-chan.com」というのが、
独自ドメインアドレスです。
今後そのアドレスに、
情報をアップロードしていくということになります。
独自ドメインを取るのなら、
「お名前.com」というところが
簡単で、使いやすくておすすめです。
お名前.comの詳細はこちら↓
※ドメインを契約する際は
「Whois情報公開代行」というところに
必ずチェックを!
Whois情報公開代行にしておけば、
あなたの個人情報の代わりに
お名前.comの会社情報を公開してくれます。
この設定をしておかないと、
自分の名前や住所、電話番号など
重要な個人情報が全世界に公開されてしまい、
思わぬトラブルに発展する危険がありますので、
必ずチェックを入れておいてくださいねー!!
※時期によっては
エックスサーバーを契約すると
ドメインがひとつ無料でついてくることがあるので、
その場合は、そのドメインを使えばOKです♪
③お名前.comのネームサーバー情報を設定する
ドメインnaviにログインして、
ドメイン設定をクリックします。
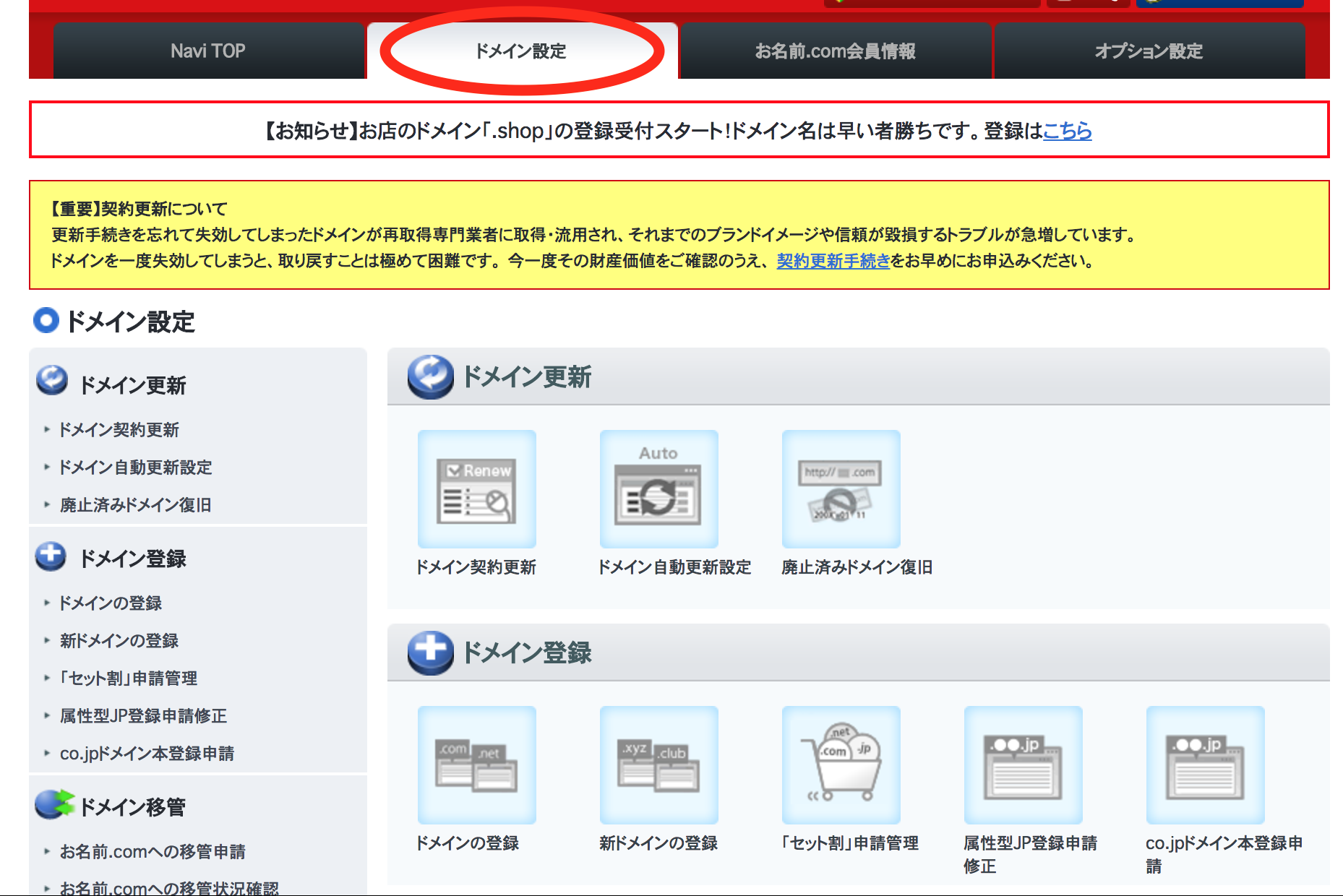
下にスクロールして
「ネームサーバーの変更」をクリック。
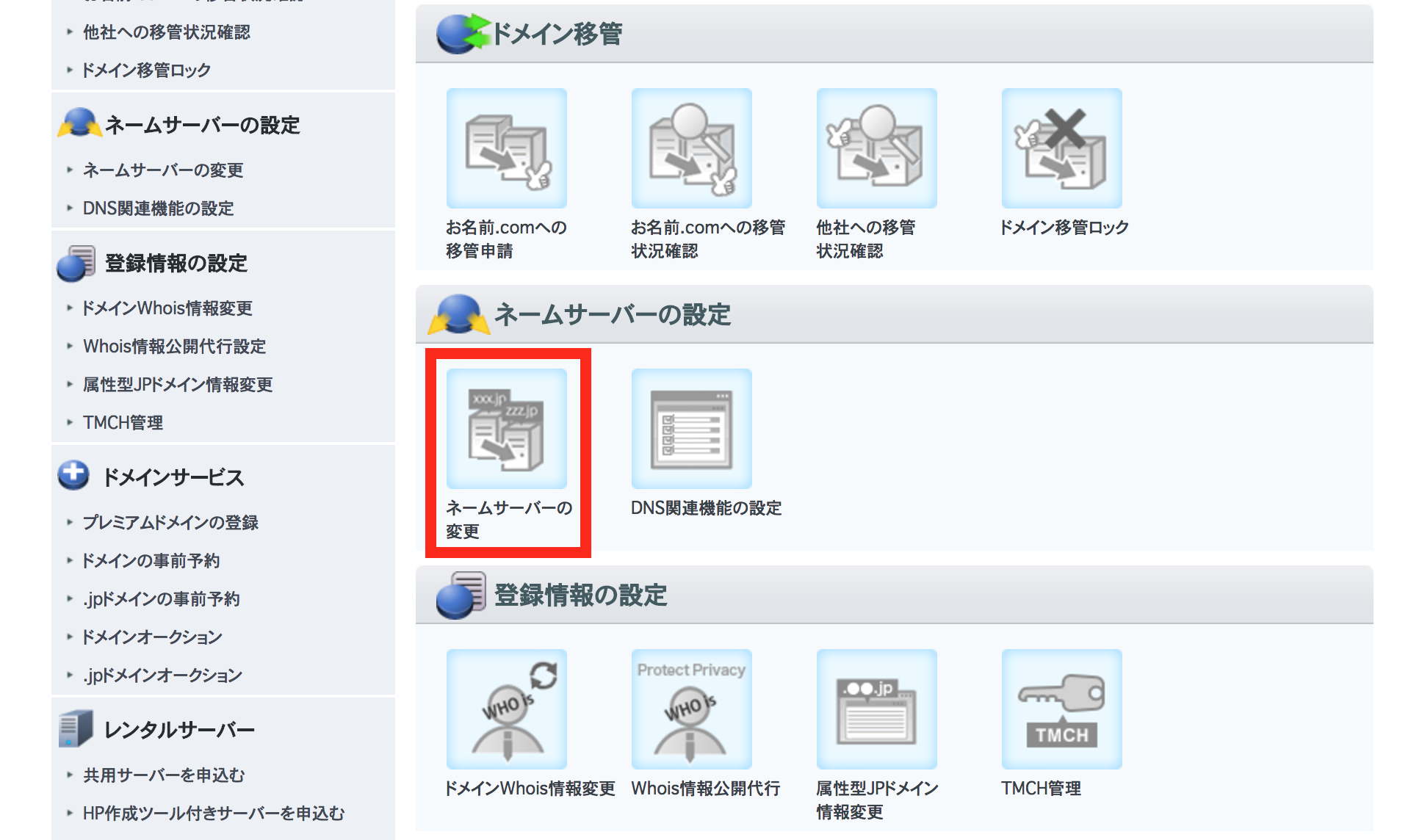
「他のネームサーバーを利用」をクリック。
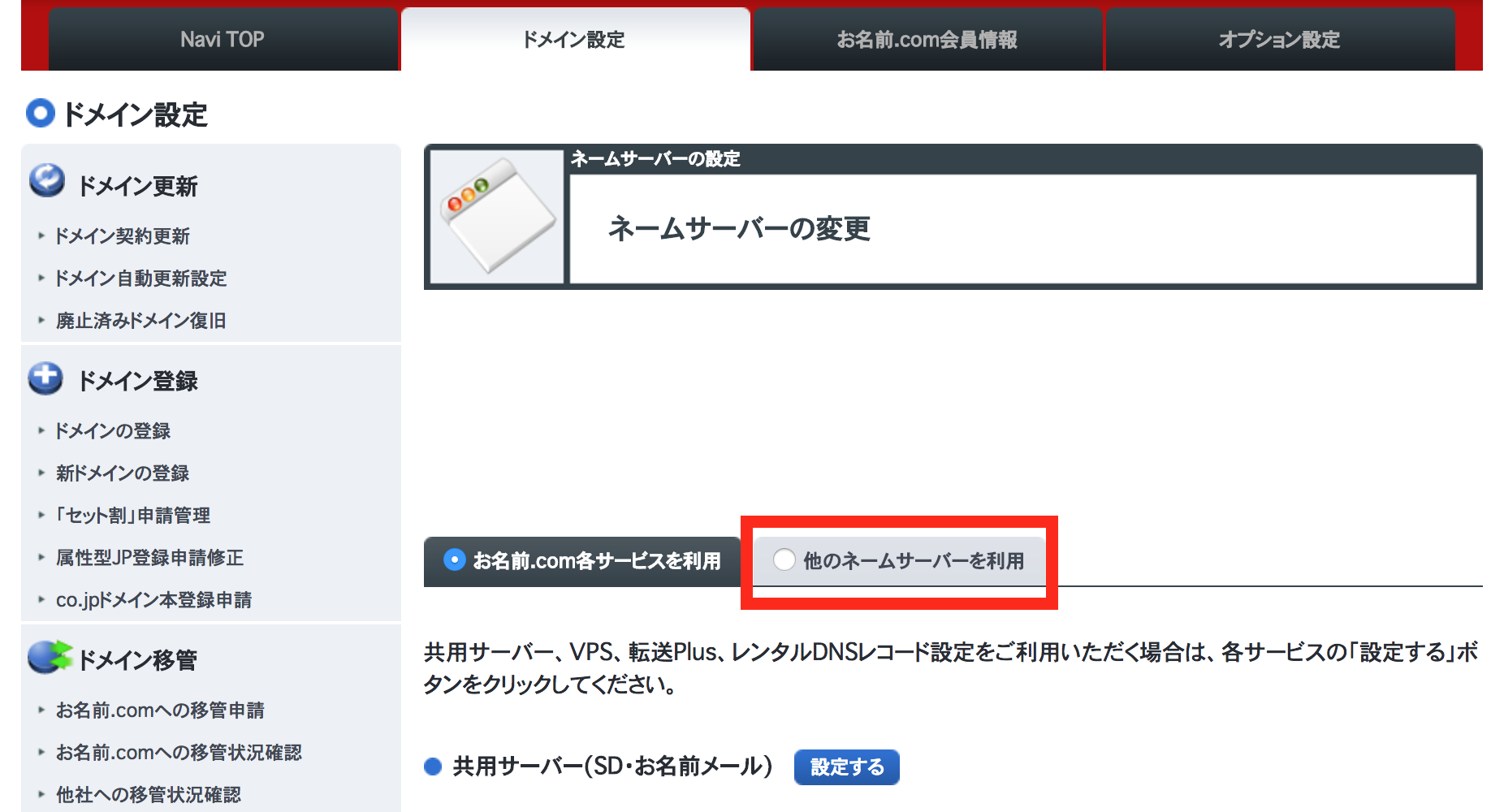
ページが切り替わるので
ここにネームサーバー情報を入力し、
入力が完了したら
「確認画面へ進む」のボタンをクリックします。
エックスサーバーのネームサーバー情報は以下です。
ネームサーバー1:ns1.xserver.jp
ネームサーバー2:ns2.xserver.jp
ネームサーバー3:ns3.xserver.jp
ネームサーバー4:ns4.xserver.jp
ネームサーバー5:ns5.xserver.jp
これを5つすべて正確に入力してください。
※1文字でも違うと認識されません。
正確に入力してください。
上の文字をコピペすれば確実です♪
最初と最後に、
半角のスペースが入っていないかチェック!
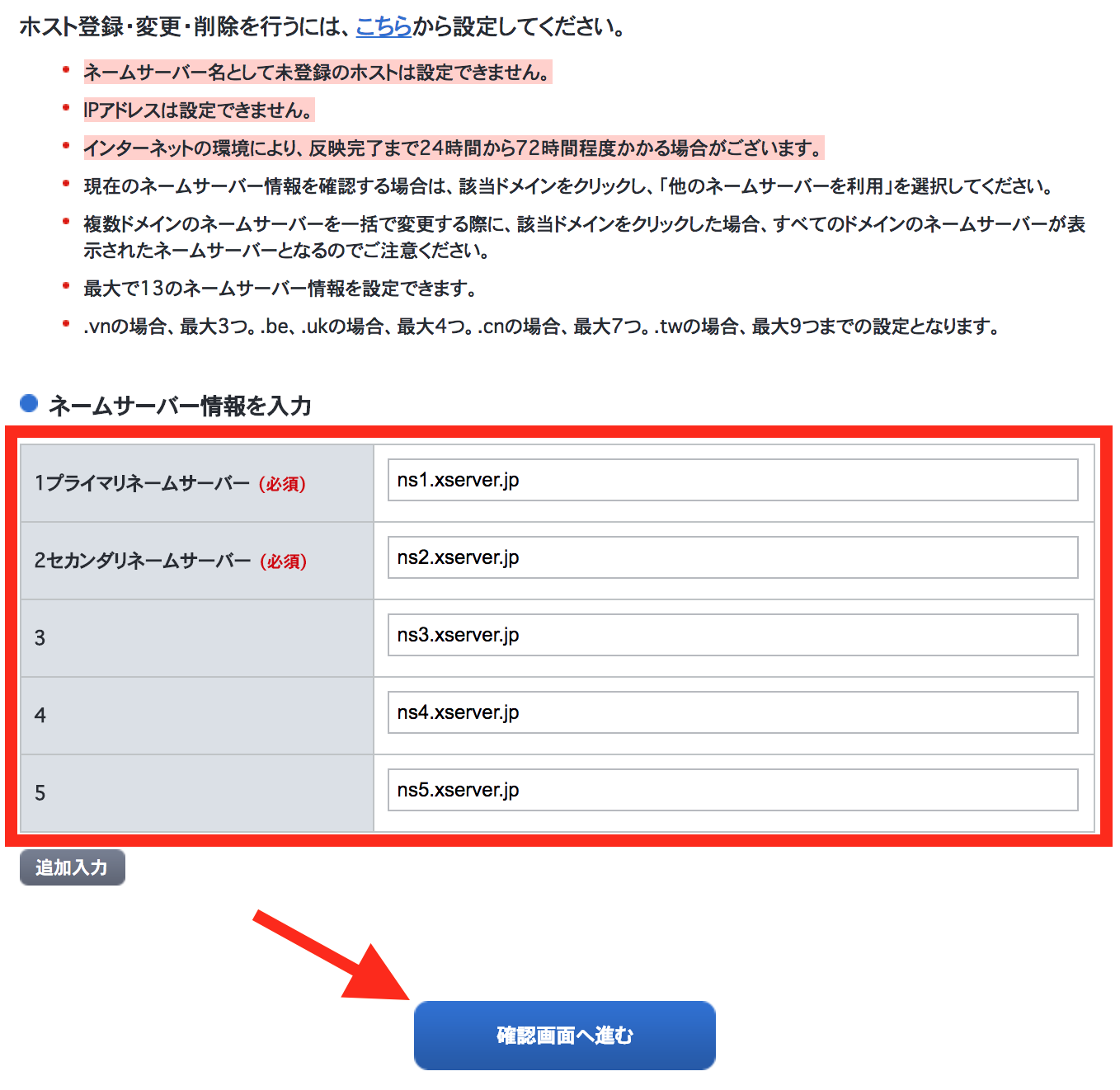
内容を確認して「設定する」のボタンをクリック。
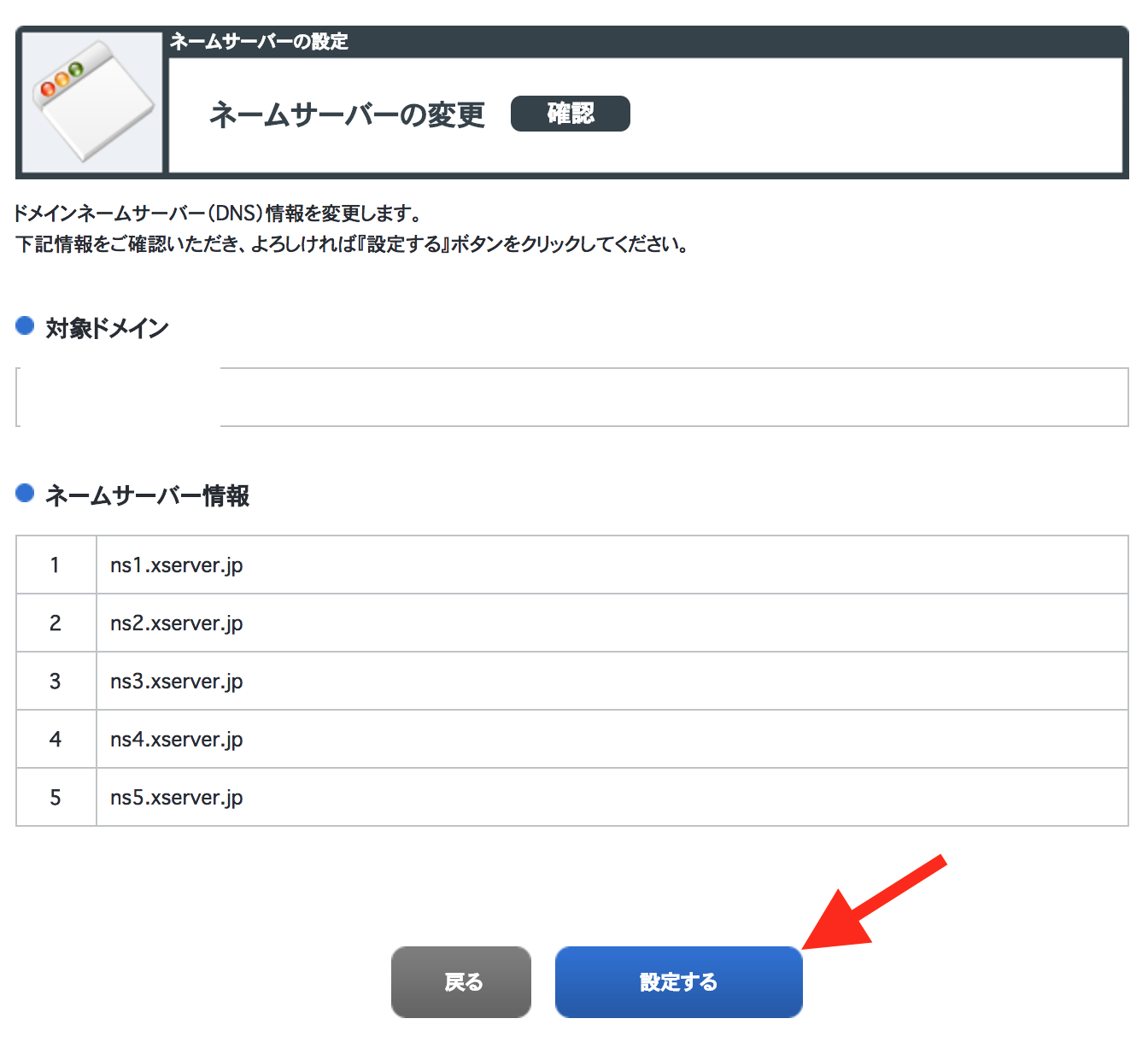
お名前.comの方の設定はこれで終わりです。
次はサーバーの方の設定をしていきます!
④エックスサーバーでドメインの追加設定をする
まずはエックスサーバーにログイン。
からのサーバーパネルにログイン。
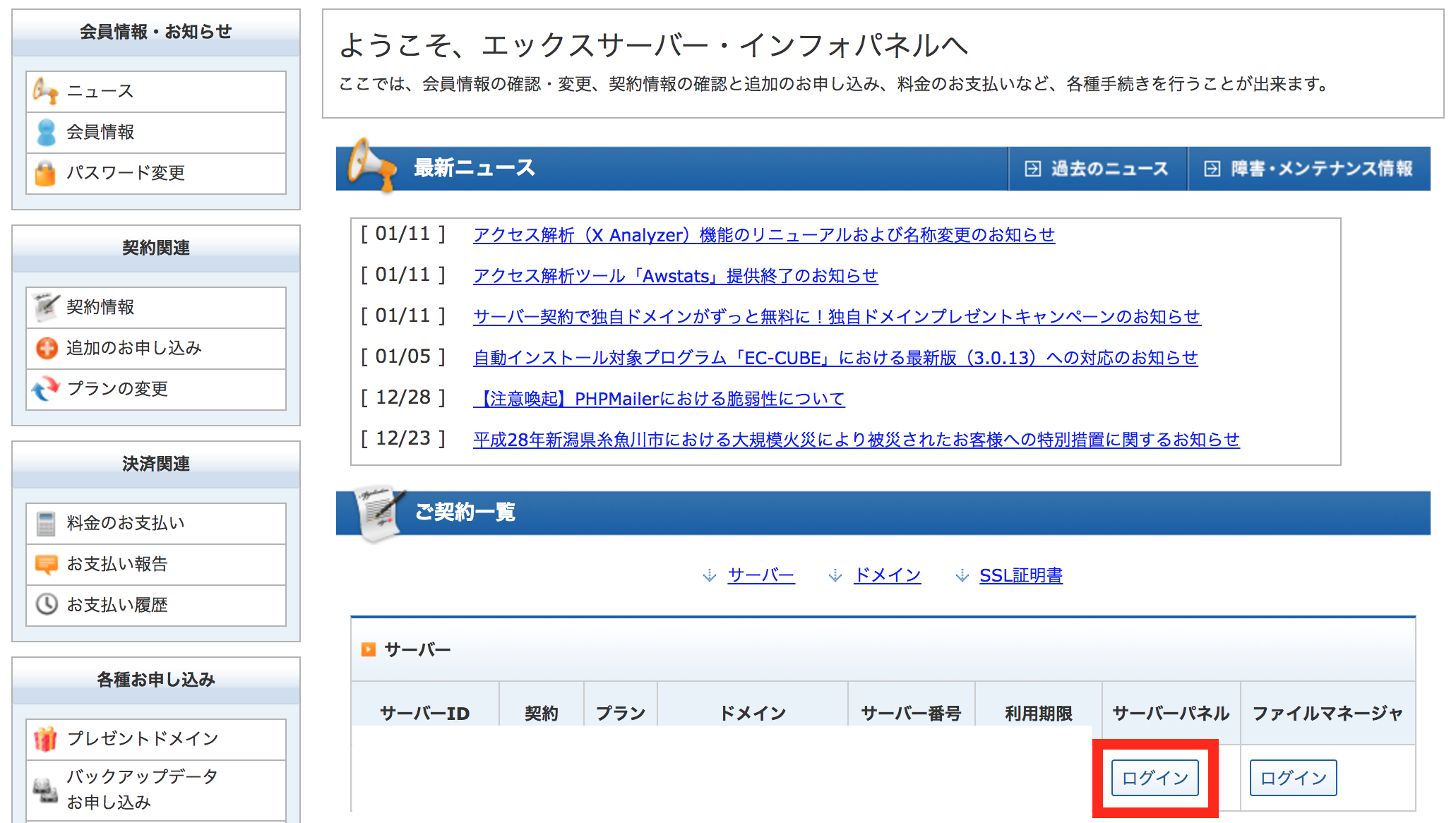
サーバーパネルにログインできたら
「ドメイン>ドメイン設定」をクリック。

「ドメインの追加設定」をクリック。
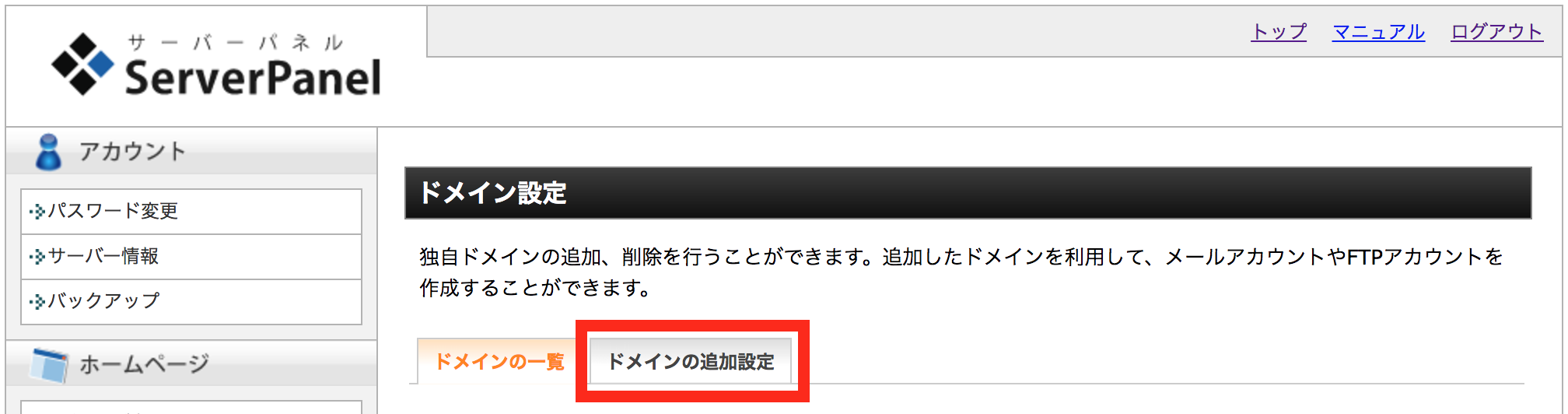
取得した自分のドメインを入力後、
ドメインの追加(確認)ボタンをクリック。
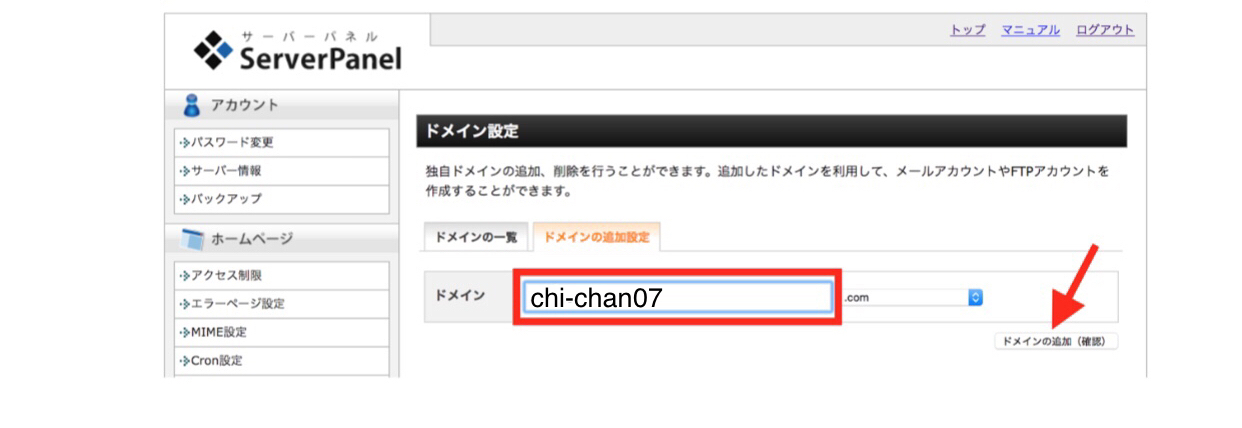
これでサーバーの方の設定が完了したので
ドメインとサーバーの紐付けは完了!!
お疲れ様でしたー!!(*^▽^*)
1・2時間ほど経つと
ネット上に情報が反映されます。
試しに、
自分のアドレスにアクセスしてみましょう♪
これまでの設定がうまくいってると
サーバーとドメインが紐付いて
このような画面が表示されます!
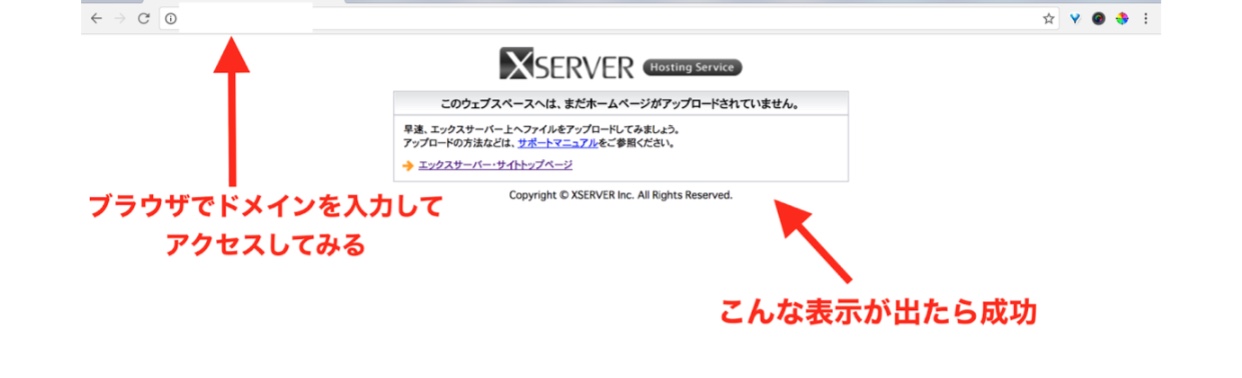
最後にWordPressの設置、レッツゴー!!
⑤最後にWordPressをインストール!
サーバーとドメインの準備完了後、
そこにWordPressを設置したら終了です!
完成まで、あと少し!(°▽°)
サーバーパネルから
「ホームページ>自動インストール」をクリック。
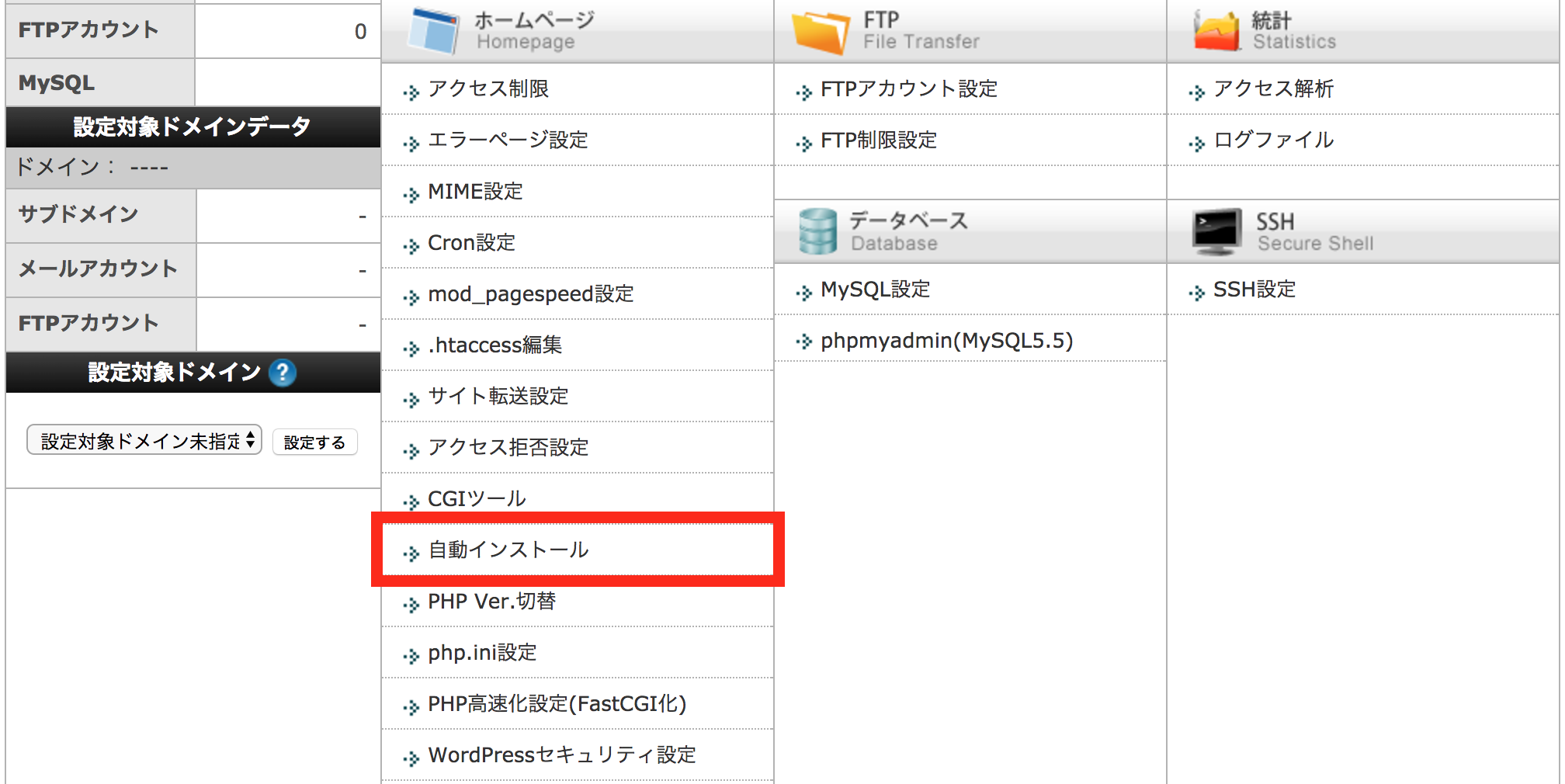
WordPressを設置したいドメインを選択。
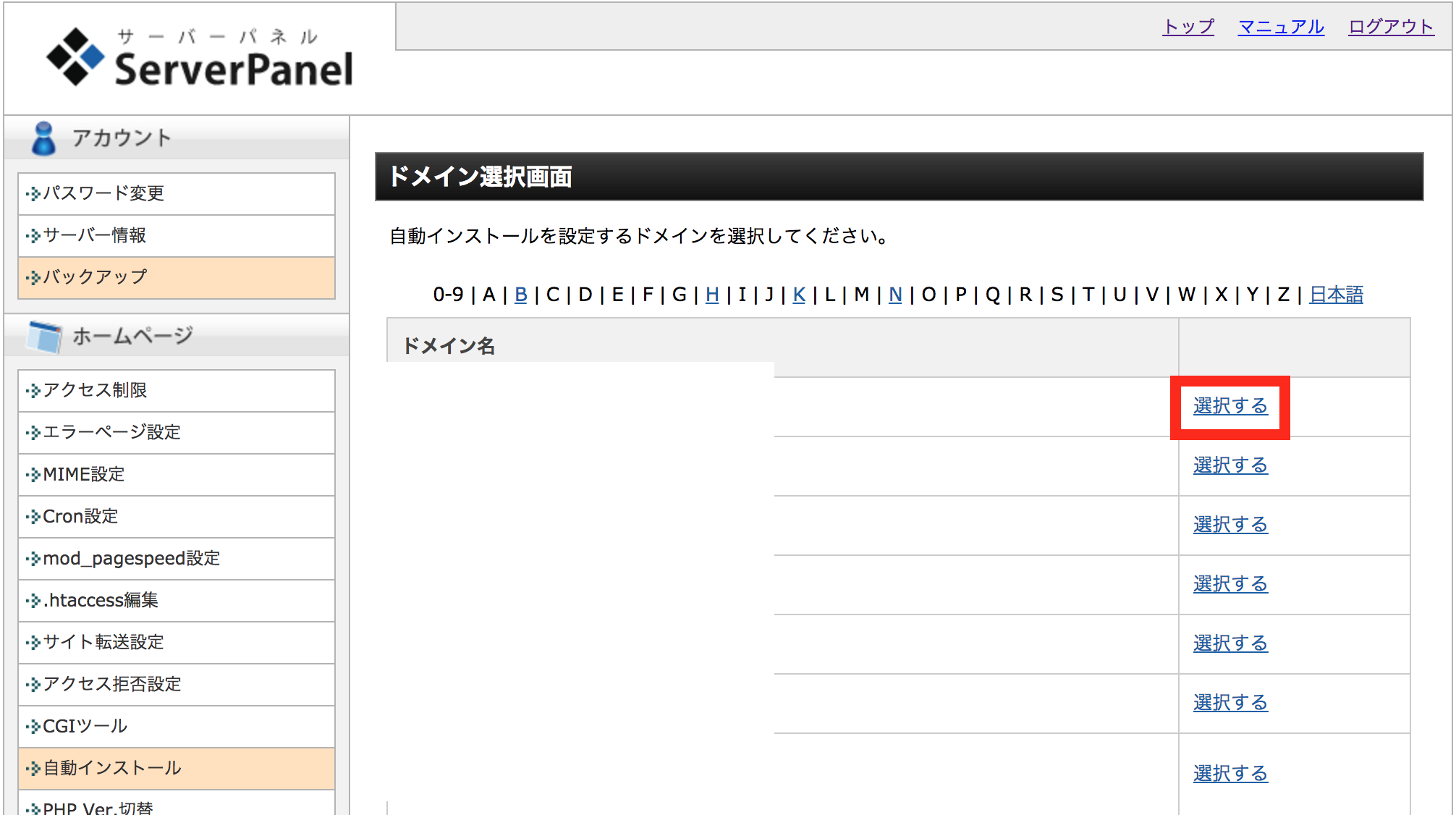
「プログラムのインストール」をクリック。
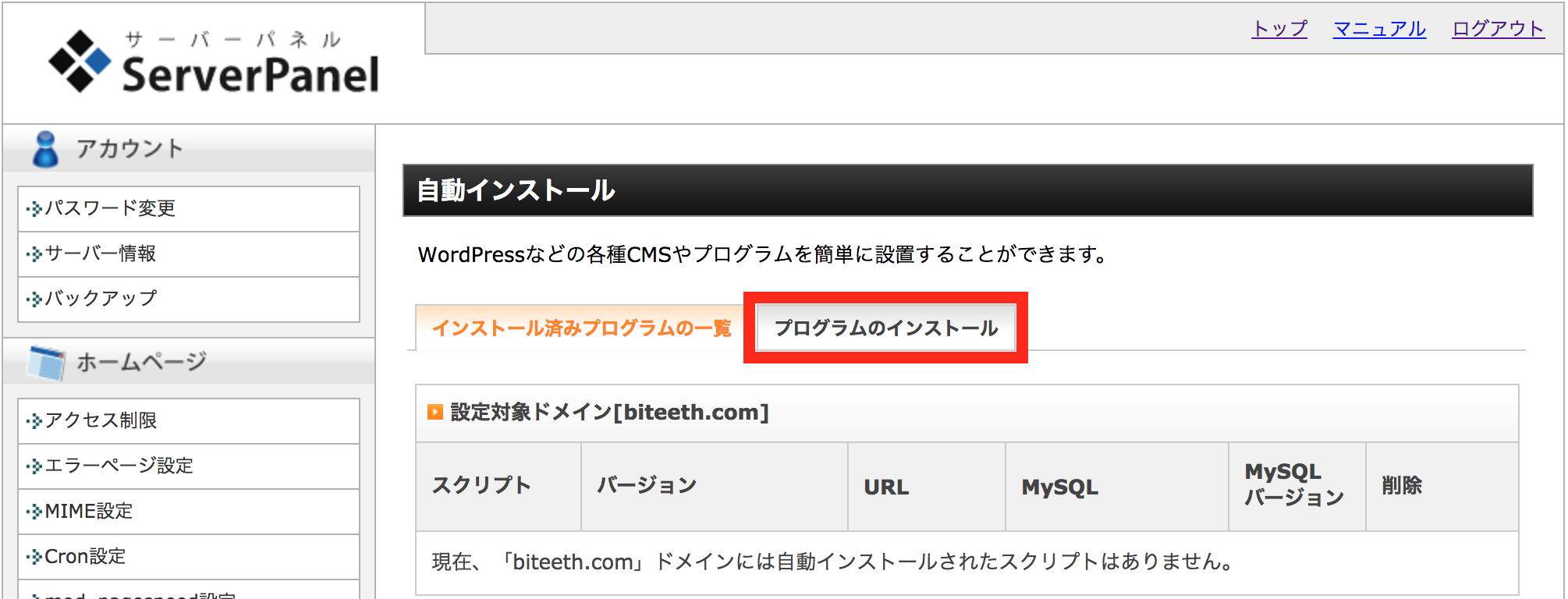
「WordPress日本語版」の
インストール設定をクリック。
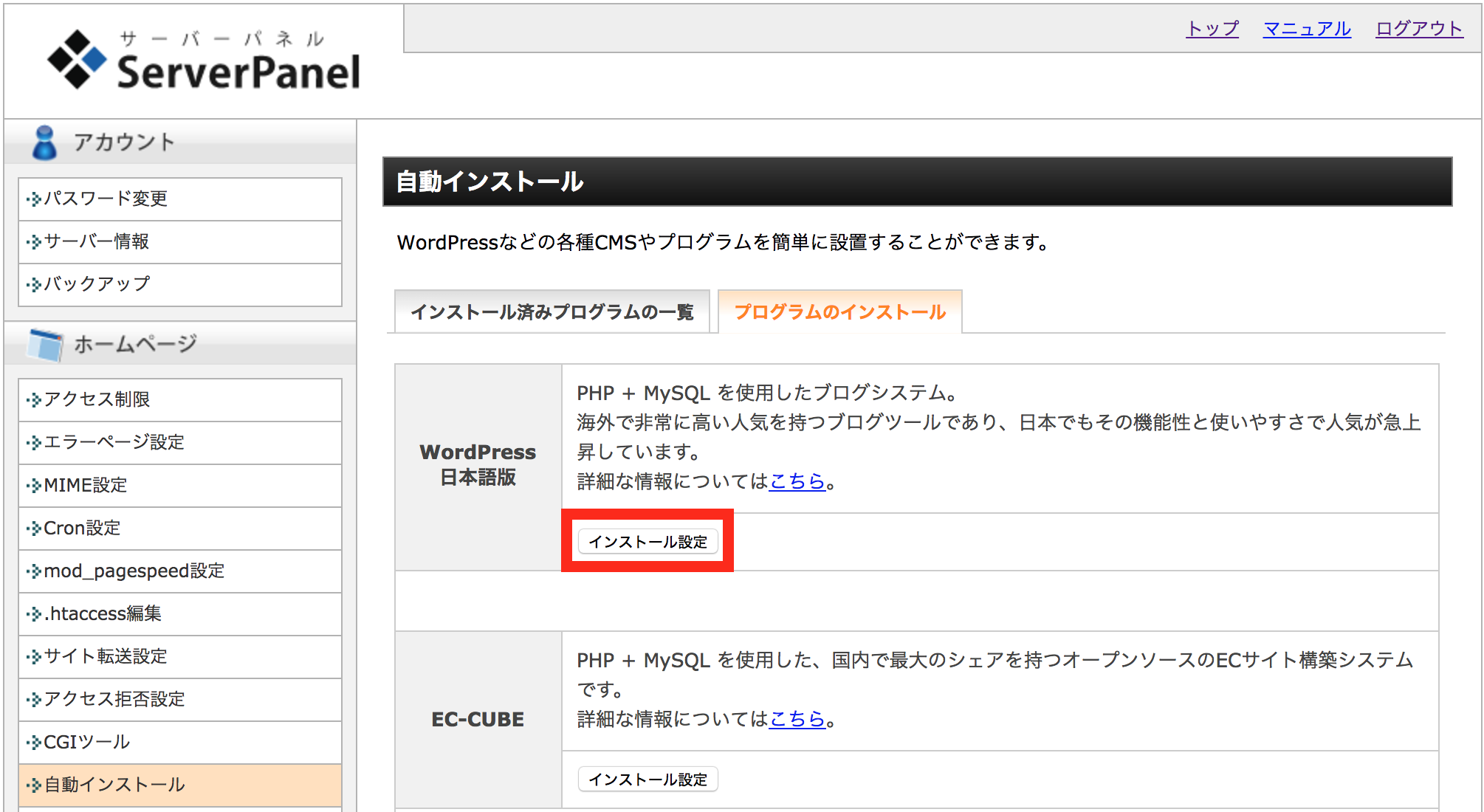
それぞれの情報を入力。
・ブログ名
・ユーザ名
・パスワード
・メールアドレス
は、後で変更ができるので
とりあえず暫定的なものをいれておけばOK。
入力ができたら、
「自動でデータベースを作成する」に
チェックが入ってることを確認して、
「インストール(確認)」ボタンをクリック。
※特別こだわりがない限りは
インストールURLの欄は空欄のままにしましょう
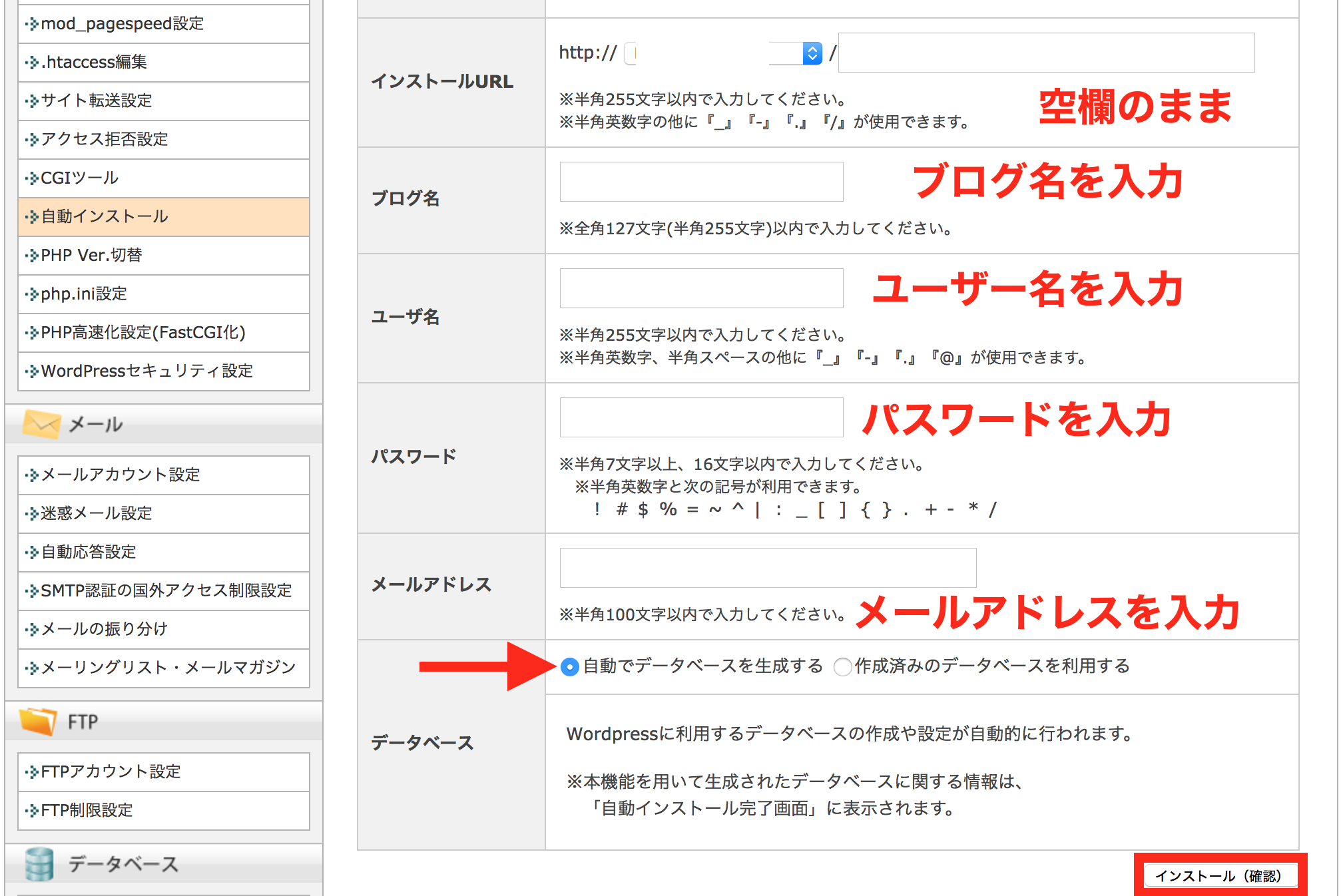
入力に間違いがないか確認し
インストール(確定)をクリック。
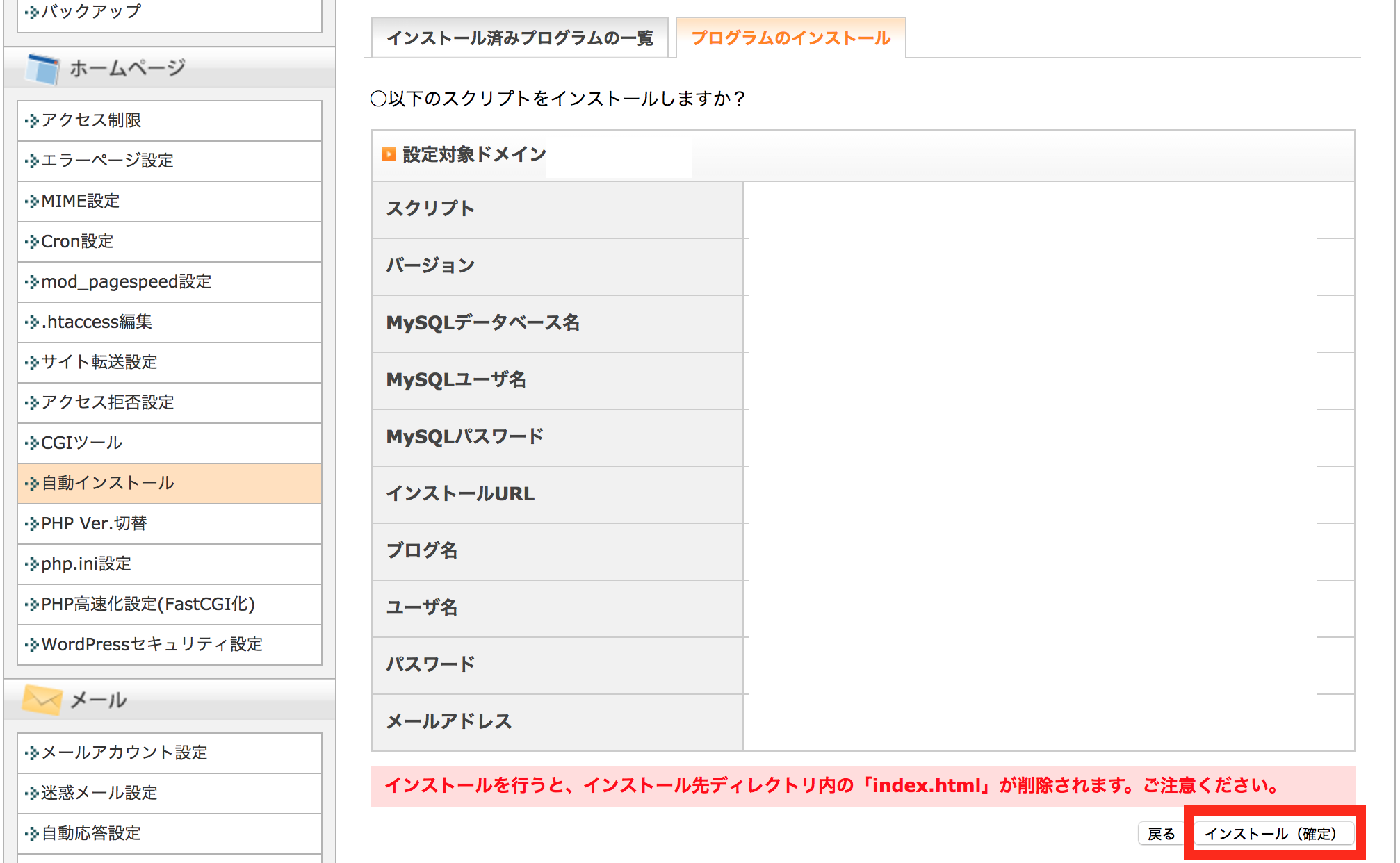
インストール完了。

「http://○○○○○/wp-admin/」にアクセスして
記載されているIDとパスワードでログインすると
WordPressの管理画面にも入れます。
ブラウザでドメイン名を打ち込んで
アクセスしてみると、
ブログが出来上がっています。
Hello world!と出たら、
こうなれば完成♪
やったー!!!
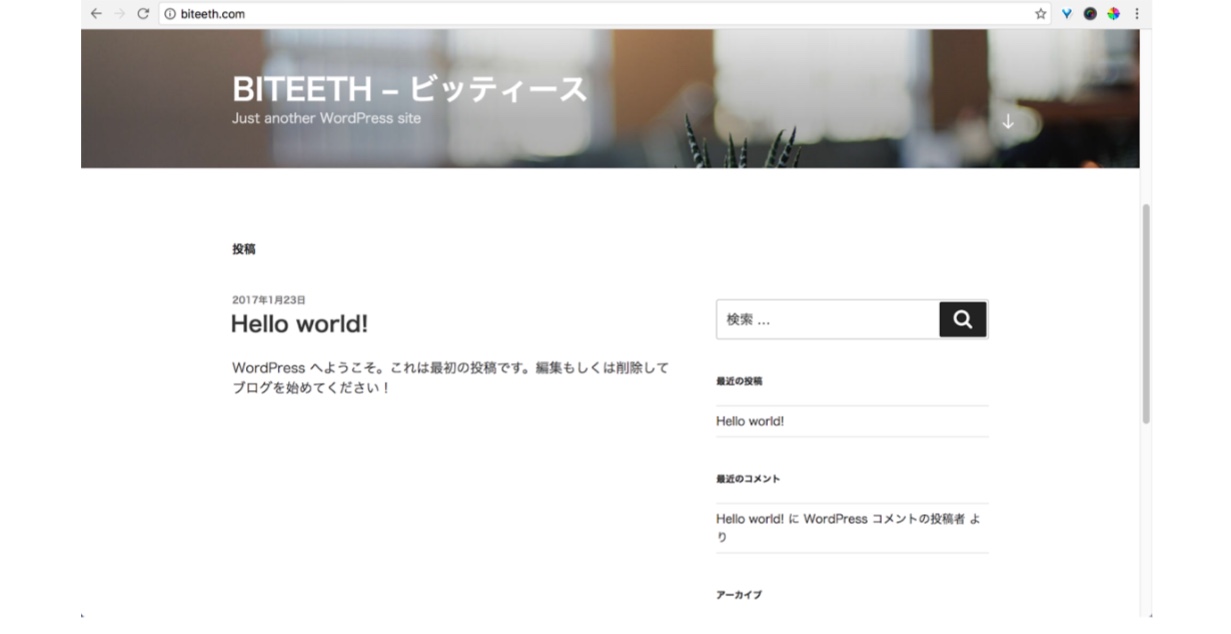
以上で
WordPressブログが設置完了です!!
後はそれぞれデザインテーマを変更したり
カスタマイズをしたりして、初期設定。
それが出来たら、
早速、記事を書いていきましょう♪